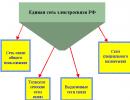Как восстановить удалённый раздел с помощью R-Studio. R-Studio: восстановление удаленных файлов на компьютере Восстановление жесткого диска r studio
R-Studio - пакет приложений для восстановления удаленных файлов. С одинаковым успехом R-Studio подходит для восстановления локальных источников информации (жесткие диски, флешки и др.) и удаленных машин. Эта программа отличается от многих других программ для восстановления файлов на HDD именно тем, что восстанавливать можно файлы на компьютерах по сети.
Скачать программу R-Studio можно .
Поддержка многих ОС и платформ
Программа мультиплатформенна: поддерживаются ОС Windows 9x-Windows 10, серверные ОС (2012 Server и др.). Поддержка других операционных систем, в т. ч. Mac OS, Lunux, Unix.
Главные особенности R-Studio
Реаниматор R-Studio использует уникальную технологию IntelligentScan. Множество настроек помогают индивидуально настроить процесс восстановления, ускорить поиск файлов и при этом приблизить вероятность нахождения удаленной информации. Этому также способствует мастер восстановления и полезная справка на русском языке.
Простое оформление и наглядность процесса восстановления
Традиционное оформление в стиле Проводника. Программа будет понятна в навигации начинающим пользователям и удобна при выполнении файловых операций с восстановленными файлами.
Очень часто разработчики приложений для восстановления делают процесс непрозрачным. В итоге пользователь не может контролировать восстановление, от начала до конца все не очевидно.
Программа R-Studio, напротив, показывает обнаруженные файлы, выводит файловый тип, тип файловой системы и прочие сведения, которые хоть как-то помогут пользователю разобраться.
Дистанционное восстановление информации на жестких дисках. Вы можете подключиться к ПК дистанционно и помочь в проблеме. Причем вы можете восстанавливать файлы на другой ОС, находясь при этом в Windows. Главное - получить доступ к машине пользователя, которому требуется помощь.
Удобное сохранение восстановленной информации
Во-первых, в R-Studio можно создать специальный список восстановленных файлов на экспорт. Также пользователь может сохранить файл проекта для последующей работы с файлами. Нет надобности заново запускать процесс восстановления информации на диске или другом источнике хранения файлов. Все настройки, отметки будут сохранены в экспортном файле.
Широкий список поддерживаемых файловых систем
- FAT12/16/32, NTFS, NTFS5 (для восстановления Windows и Mac OS)
- exFAT, ReFS, Ext2/3/4FS (для Linux и прочих ОС)
- HFS, HFS+, HFSX и UFS1, UFS2, UFS и др.
Даже если тип файловой системы не установлен (так называемый "формат raw"), R-Studio позволяет обнаружить удаленный раздел или файловую таблицу, исправить raw-форматирование и произвести восстановление информации.
Восстановление сжатых, шифрованных дисков, альтернативных потоков NTFS.
Поддержка разных типов файлов и расширений
- восстановление с жесткого диска, cd и dvd-дисков
- флеш-карты, usb-накопители, sd и microsd карты памяти
Если данные были удалены в RAID-массиве, в R-Studio можно восстановить часть утерянных данных. Поддерживаются RAID6, RAID5 и RAID4 массивы. В настройках пользователь может вручную указать размер блоков, сохранить конфигурацию динамических дисков для данного ПК и проч. Также доступна проверка целостности RAID, корректность блоков, считать параметры RAID-массива.
Создание образа диска для последующего восстановления
Как профессиональный продукт, R-Studio будет интересна специалистам по восстановлению модулем копирования дисков. Образ (клон) диска полезен при работе с проблемными жесткими дисками, если присутствуют bad-сектора, ошибки чтения, из-за чего восстановление информации существенно замедляется или вовсе невозможно обычным образом.
- Побайтовые копии разделов жесткого диска
- Сжатые образы диска, защищенные паролем.
В обоих случаях, образ легко примонтировать к локальному или удаленному компьютеру, далее произвести анализ и восстановить файлы.
Другие возможности
- Предосмотр сохраняемых файлов перед восстановлением. Создание шаблонов и редактирование файлов в HEX-редакторе.
- Возможность сохранения информации на удаленной машине или локальном ПК. Очень удобно, если вы работаете с чужим ПК и хотите продемонстрировать результат. Важно, чтобы у пользователя было доступное место (отдельный диск) на удаленном ПК.
- Комплект R-Studio Emergency позволяет использовать загрузочный диск для восстановления при нерабочей операционной системе (например, если слетела загрузочная запись или ОС перестала загружаться из-за удаления системных файлов).
Другие сценарии восстановления посредством R-Studio
В R-Studio возможно восстановление файлов:
- удаленных из Корзины Windows . Часто пользователи чистят Корзину, удаляя файлы безвозвратно. R-Studio быстро восстановить файлы, шансы на это велики
- поврежденных вирусом или после сбоя электроэнергии. Частично сохраненные, поврежденные файлы в некоторых случаях пригодны к восстановлению
- после форматирования жесткого диска, sd-карты или флешки. Если форматирование было в быстром режиме, проблем вообще нет. При глубоком форматировании шансы минимальны, но все еще есть - "по свежим следам".
- повреждение файловой таблицы и структуры диска. Как уже было сказано, raw-разделы можно восстановить, сохранить в обычной файловой системе, исправить разметку и найти все файлы целиком, поскольку они еще не перезаписаны.
Здравствуйте.
Сегодня у каждого пользователя компьютера есть флешка, да и не одна. Многие носят на флешках информацию, которая стоит намного дороже чем сама флешка, причем, резервные копии не делают (наивно полагая, что если флешку не ронять, не заливать и не ударять - то с ней все будет в порядке)…
Так думал и я, пока в один прекрасный день ОС Windows не смогла определить флешку, показывая файловую систему RAW и предлагая ее отформатировать. Данные частично я восстановил, и теперь стараюсь важную информацию дублировать…
Ч то делать перед восстановлением, а что нет?
1. Если вы обнаружили что на флешке нет каких-то файлов - то не копируйте и не удаляйте с нее вообще ничего ! Просто выньте ее из USB порта и больше не работайте с ней. Хорошо уже то - что флешка хотя бы определяется ОС Windows, что ОС видит файловую систему и пр. - значит шансы на восстановление информации достаточно велики.
2. Если ОС Windows показывает, что файловая система RAW и предлагает вам отформатировать флешку - не соглашайтесь, флешку выньте из USB порта и не работайте с ней пока не восстановите файлы.
5. Если флешка не определяется компьютерами и они ее вообще не видят, а информация для вас очень нужна - обращайтесь в сервисный центр, думаю, своими силами здесь уже не обойдется…
6. И последнее… Для восстановления данных с флешки нам понадобиться одна из специальных программ. Я рекомендую выбрать R-Studio (собственно о ней и поговорим дальше в статье). Кстати, не так давно на блоге была статья про программы для восстановления информации (там же приведены ссылки на оф. сайты для всех программ):
В осстановление данных с флешки в программе R-STUDIO (пошагово)
Перед тем, как начать работать с программой R-StUDIO рекомендую закрыть все посторонние программы, которые могут работать с флешкой: антивирусы, различные сканеры троянов и пр. Так же лучше закрыть программы, сильно нагружающие процессор, например: видео-редакторы, игры, торренты и пр.
1. Теперь вставляете флешку в USB порт и запускаете утилиту R-STUDIO.
Сначала необходимо выбрать флешку в списке устройств (см. скриншот ниже, в моем случае это буква H). Затем нажать на кнопку «Сканировать »
2. Должно появиться окно с настройками сканирования флешки. Здесь важны несколько моментов: во-первых, сканировать будем полностью, поэтому старт будет с 0 , размер флешки не меняем (моя флешка в примере на 3,73 Гб).
Кстати, программа поддерживает довольно много типов файлов: архивы, изображения, таблицы, документы, мультимедия и т.д.
3. После этого запуститься процесс сканирования. В это время лучше не мешать программе, не запускать никаких сторонних программ и утилит, не подключать к USB портам другие устройства.
Сканирование, кстати, происходит очень быстро (по сравнению с другими утилитами). Например, моя флешка на 4 Гб была полностью просканирована примерно за 4 мин.
4. После завершения сканирования - выберите свою флешку в списке устройств (распознанные файлы или дополнительно найденные файлы) - нажмите по этому пункту правой кнопкой мышки и выберите в меню «Показать содержимое диска «.
Например, выбираете фото или картинку, щелкаете правой кнопкой по ней и выбираете «предпросмотр
«. Если файл нужный - можете восстановить его: для этого нажмите так же правой кнопкой по файлу, только выберите пункт «восстановить
» ![]() .
.
6. Последний шаг очень важный! Здесь вам нужно указать, куда сохранить файл. В принципе, можете выбирать любой диск или другую флешку - важно лишь то, что нельзя выбирать и сохранять восстановленный файл на ту же самую флешку, с которой идет восстановление!
Дело все в том, что восстанавливаемый файл может затереть другие еще не восстановленные файлы, поэтому и записывать его нужно на другой носитель.
Собственно на этом все. В статье мы рассмотрели пошагово, как можно восстановить данные с флешки, используя замечательную утилиту R-STUDIO. Надеюсь, что пользоваться часто вам ей не придется…
Кстати, один мой знакомый сказал, на мой взгляд, правильную вещь: «как правило, подобной утилитой пользуются один раз, второго раза просто нет - все делают резервные копии важных данных».
Всем всего хорошего!
Всем при работе с компьютером приходилось сталкиваться со случайным удалением нужного файла или сознательно удаленный файл вдруг вам понадобился. Как же его восстановить?
Нужно запомнить одно важное обстоятельство: после удаления файла нужно постараться не производить никаких изменений на том разделе жесткого диска/флешки с которого файл был удален. Все манипуляции (скачивание программы, восстановление файлов) нужно производить с другим разделом (поэтому я всегда рекомендую иметь минимум два раздела: Диск C и Диск D). Нам понадобится программа R-Studio. Найти ее можно на сайте разработчика . Скачиваем и устанавливаем. Открываем:
Нам нужно восстановить данные с флешки (Диск G в данном случае). Кликаем левой кнопкой мыши по нему (название становится жирным). Нажимаем на кнопку Сканировать , результат отображается следующим образом:

Ищем в этом списке нужный/нужные файлы. В данном случае нужно было все содержимое флешки. Просто ставим галочки напротив тех файлов/папок, которые нужно восстановить. Нажимаем кнопку Восстановить отмеченные :

В верхней строчке В папку указываем путь, куда восстанавливать удаленные файлы (помните, что нужно выбрать раздел отличный от восстанавливаемого ). Ставим нужные галочки (можно ничего не менять, по-умолчанию все что нужно уже отмечено) и нажимаем Да .
Ждем окончания процесса и в папке назначения проверяем, восстановились ли нужные файлы. Запускаем их, тем самым проверяя их работоспособность.
Как видим, процесс довольно таки простой.
Читайте, обзор программы для восстановления данных – R-Studio . В результате форматирования жесткого диска компьютера или внешнего жесткого диска целиком, а не одного из разделов, все созданные на нём разделы удаляются вместе с сохранёнными файлами. Большинство программ для восстановления данных могут восстановить из такого диска в лучшем случае только набор файлов, часто с не сохранённым именем, не сохранив структуру папок и дерево каталогов.
В R-Studio есть возможность восстановления данных утерянного раздела с сохранением структуры папок и названий файлов, давайте рассмотрим, как восстановить файлы с её помощью.
Предположим, что на жестком нашем диске было четыре раздела с файлами: D:, I:, F:, E:. Данный диск был отформатирован во время переустановки операционной системы, и на нём был создан один раздел.
Чтобы восстановить один из удалённых разделов с помощью R-Studio, запускаем программу и выделяем жесткий диск, из которого необходимо восстановить раздел, нажимаем кнопку «Сканировать» .

При необходимости, в открывшемся окне делаем дополнительные настройки и жмём «Сканирование» .

Дожидаемся окончания процесса сканирования. Информация о сканировании показывается в своеобразном окне справа, которое напоминает окно дефрагментации диска, как в старых версиях Windows. Также в процессе сканирования программой рассчитывается его длительность, обратите внимание на строку состояния внизу окна программы.

Процесс сканирования диска длился около 4 часов. В результате R-Studio отобразила в окне слева список обнаруженных разделов сканируемого жесткого диска: существующего и удалённых раннее. Если посмотреть на список обнаруженных разделов и сравнить его с теми, которые были удалены с диска (скриншот 1), то сопоставить их по размеру получится не все. Поэтому, если необходимо восстановить какой-то определённый раздел, то его можно обнаружить, проверив каждый.

Просмотрим содержимое раздела объём которого совпадает с удалённым раннее Диском I:.

В результате R-Studio отобразила содержимое данного раздела, в котором не обнаружено удалённых вместе с ним файлов. Такой же результат был в результате проверки других распознанных разделов.

В результате же сканирования существующего раздела диска «Новый том», который был создан вместо удалённых четырёх, программой таки были обнаружен файлы удалённых разделов.

Выделяем файлы и папки, которые необходимо восстановить и нажимаем иконку «Восстановить» в верхнем меню программы.

Указываем папку для восстановления файлов и нажимаем кнопку «Да» .


Файлы и папки восстановлены.

В заключение можно сказать, что программа неплохо справилась с поставленной задачей. И по качеству восстановления данных R-Studio является прямым конкурентом Hetman Partition Recovery : также восстанавливает файлы из удалённых или отформатированных разделов диска, создаёт образы дисков и восстанавливает данные из них, имеет адекватную функцию предварительного просмотра восстанавливаемых файлов.
В чём Hetman Partition Recovery превосходит конкурента, это простой интуитивно понятный интерфейс, намного более высокая скорость работы (как сканирования носителя информации, так и восстановления данных), простота использования, в последнем обновлении в программу добавлена функция восстановления данных виртуальных дисков и дисков виртуальных машин.
С помощью Hetman Partition Recovery возможно восстановление данных в два-три шага, что значительно упрощает процесс восстановления данных и только положительно влияет на его результат.
Добрый день, друзья. Как восстановить удалённые данные с жесткого диска? Каждый пользователь компьютера постоянно записывает на жесткие диски различную информацию, и, со временем, данную информацию удаляет. То же касается и флэш карт. Флешки для того и созданы, чтобы записывать, и затем удалять с них информацию.
Но, что делать, если вы вдруг удалили информацию с диска (флешки), а она вам вдруг потребовалась? Или вы форматировали жесткий диск, и вспомнили, что на нем находилась нужная информация? А если, вы форматировали диск по ошибке. Что в этом случае можно сделать? В этом случае, есть возможность информацию восстановить.
Как происходит запись на диск
Дело в том, что, когда мы удаляем с диска информацию, мы удаляем её не полностью. Данные на диск записываются в кластеры (ячейки). Они могут быть разного размера. Наиболее распространённые из кластеров имеют размер от 18 (флешки), до 8192 байта (для некоторых винчестеров). Для обычных Жестких дисков чаще всего используется размер 4096 байт или 4К. От размера ячейки зависит скорость передачи и обработки информации с диска. Чем большие по размеру файлы вы собираетесь на диск записывать, тем объёмнее должен быть размер кластера.
Но, если вы будете записывать небольшие файлы в большие кластеры, то диск быстро заполнится, так как небольшой процент информации вы кладёте в большие ячейки. Поэтому, перед выбором размера кластера, желательно подумать, что именно вы будете записывать на диск (по похожему принципу работает сжатие диска).
Также, есть различные форматы форматирования записывающих устройств. Для жестких дисков это обычно формат NTFS, для флешек FAT32. Когда человек удаляет данные с диска, стирается только его заголовок, а не содержимое. Содержимое остаётся (информация в кластерах). При этом, система будет показывать, что жесткий диск пустой. Это всё равно что у книг стереть заголовки, при этом, содержимое книг останется в целости.
То же самое происходит и при быстром форматировании. При стирании, удаляются название файлов, данные же внутри ячеек остаются. Затем, во время новой записи, информация в них просто меняется. Когда же мы делаем Глубокое форматирование, удаляется и информация с кластеров (хотя не всегда).
Так вот, существует ряд программ, которые могут эту информацию с кластеров восстановить. Я уже писал о программах Disk Drill for Windows , Hetman Photo Recovery , Recuva . Это всё отличные программы, но, та, о которой мы поговорим сегодня, более профессиональна и восстанавливает данные медленнее, но, а это главное, более тщательно! Чаще её пользуются именно профессионалы, хотя она довольно проста.
Как восстановить данные с диска
Недавно, я работал с одной программой, которая сбила настройку моего жесткого диска D. Она стерла о нем информацию. А именно, какова файловая система диска (у него была NTFS) и какой его тип (основной, логический, неопознанный). Система начала определять диск как Безымянный D с непонятной файловой системой.
Другими словами, были удалены не данные о файлах на диске, но, информация о нем в целом. При этом, было указано, что диск не отформатирован не одним из форматов. Чтобы с диском можно было работать, необходимо было диск отформатировать, только после этого система смогла бы его опознавать. На диске же находилась ценная информация.
Поэтому, перед форматированием, информацию с него нужно было восстановить на другой носитель. В моём случае, на диск Е. Рассмотрев различные программы для восстановления, мой выбор пал на R-Studio, которая может более тщательно восстанавливать данные не только с флешки, но и с жестких дисков, сохранив при этом, их структуру.
R-Studio 8.8.17 подготовка
Первым делом, необходимо зайти на сайт продажи программ и выбирать R-studio 8.x для Windows (если, конечно, у вас стоит Windows). Можно скачать бесплатно R-Studio на русском, ознакомительную версию. Но, она может восстановить всего 33 Мб, что очень мало. Устанавливаем программу. Во время установки выбираем русский язык.
После установки, если у вас автоматически установился английский язык, это легко исправить. Переходим в меню Help, затем Change Language, далее выбираем Русский.
Программа тут же показывает все ваши диски, какие у вас установлены. В том числе флешь карты и оптические диски. Да, R-Studio способна восстановить данные и с оптических дисков.
Итак, у нас открывается окно, где показаны все наши диски, в том числе и флешка. Если мы выберем любой диск, справа выводится полная информация о нём. Его серийный номер, его размер, сколько секторов, сколько блоков и прочее.

Но, меня интересует именно тот диск, с которого была стёрта поверхностная информация. Это диск D. Компьютер его видит, но, не даёт ничего с ним сделать.
Что мне требуется от этой программы. Мне необходимо не просто восстановить все файлы, их типы, программы, которые находились на диске. Мне необходимо восстановить его структуру. Папки и файлы в том виде, в каком они были до потери информации.
Например, нужно восстановить папку, в которой находились установленные программы. Я всегда программы устанавливал на отдельный диск (не на системный). Отдельно папочку с видео курсами, с картинками. Папку с запакованным неустановленным софтом, и прочие папки данного диска.
В том числе и все подпапки, которые находились в папках. Другими словами, необходимо восстановить структуру диска такой, какой она была изначально.
Из всех программ для восстановления файлов, которые я привёл вам выше, с этой задачей смогла справиться только R-Studio.
Как работать с программой R-Studio 8.8
Итак, я выделяю диск, информацию с которого хочу вернуть, и нажимаю «Сканировать».

У нас идет подготовка к сканированию. Появляется окно с двумя сточками ввода. Из него нам видно, откуда начать сканирование, и где закончить. Другими словами, если вы знаете, что у вас раздел занимал 50 ГБ, указываем начинать от 0 и заканчивать 50 ГБ. В моём случае, начинать с 0, заканчивать до 360,28 ГБ, т.е. нужно полностью просканировать диск, и посмотреть, что R-Studio сможет на нём найти. Все файловые настройки я советую оставить так, как нам предлагает программа, жмём сканировать.

В правом окне программы у нас появляется отображение карты сканирования, похожая на карту дефрагментации. В ней отображается, где, в какой части диска, что находится. Это различные файлы, программы и прочее. На протяжении жизни этого раздела диска, на него много раз была записана различная информация, и много раз удалена. Карта сканирования показывает, что в какой ячейки диска находится. У меня процесс сканирования занял примерно полчаса.
Теперь посмотрим на результаты, что нашла программа. Из разделов, которые нашла программа, меня интересует именно «Распознанный 0», т.к. у него объём 360,28 ГБ, т.е., именно объём моего диска. Это тот раздел, который нам нужен. Все остальные разделы мизерные, кроме «Распознанный 1», который имеет объём 30,31Гб. Но, он у меня пустой.

Итак, нажимаем на «Распознанный 0», чтобы увидеть его структуру. Теперь у нас пошла рассортировка и создание структуры файлов и папок на диске.

Теперь мы видим, R-Studio создала структуру диска, которая была до очистки диска, и поместила её в специально созданную программой папочку Root (корень). Пусть вас не пугают папки и файлы, помеченные красным крестиком. Это значит, программа смогла их определить. Что интересно, программа нашла много файлов, которые были на диске значительно раньше, и которые я намеренно удалил. Программа их также нашла.
Теперь, наша задача, тщательно просмотреть все папки, все подкаталоги, найденные R-Studio. Необходимо отсеять ненужные папки и файлы (часть из файлов раньше отказывалось удаляться, они помечались, как системные, теперь же, достаточно их просто не восстанавливать).
В папочке metafiles мы видим файлы, которые программа отсортировала по расширению. Это какая-то смесь различных картинок и прочих файлов из различных программ, которые находились на этом диске и были удалены по крайней мере часть из них. Они мне не нужны, и над ними я не буду ставить галочку. Вам также они не нужны, не стоит ставить галочку над этой папкой.
Те папочки, которые мы желаем восстановить, помечаем галочкой. Далее, нажимаем «Восстановить помеченные».

У нас открывается окошко, в ней, над розовой строчкой, выбираем папку, куда будем восстанавливать все найденный папки. Для этой цели я специально создал отдельную папку на другом диске Е. Обращаю ваше внимание, что восстанавливать данные необходимо именно на другой диск (раздел), т.к., если вы будете восстанавливать информацию на этот же раздел, программа может вновь восстановленные файлы затереть.

У нас начинается восстановление папок, которое продолжилось около трех часов. Восстанавливать нужно даже закрытые системой файлы (программа будет спрашивать, восстанавливать ли файл?).

Итак, восстановление закончено. Была полностью перенесена папка Root со всеми файлами, отмеченными галочкой.

Теперь, я провожу форматирование диска D в формате NTFS и выбираю размер кластера 4096 байт. После этого, копирую (а не вырезаю) все папки на отформатированный диск D. После копирования, проверяю работоспособность всех программ и файлов, перенесенных на восстановленный диск. Только после этого, удаляем с диска Е все дубликаты папок.
Проведя этом процесс, я советую почистить Windows и провести дефрагментацию всех дисков. Лучше всего дефрагментирует программа Defraggler.
Как восстановить удалённое с флешки
После того, как мы смогли восстановить все данные целого раздела жесткого диска, восстановить данные с флешь карты не составит труда. Запускаем программу. Отмечаем диск, который у вас является флешкой. У меня это диск G. Нажимаем сканировать. Сканирование проходит 20 минут.

Программа создала каталог Recognized0, в котором находится папка Rood. Открываем её и просматриваем содержимое. Отмечаем галочкой найденные файлы, которые нам нужно восстановить, нажимаем «Восстановить помеченные».
Затем, выбираем место на компьютере, куда желаем восстановить искомые с флешки файлы, и восстанавливаем. Восстановление завершено!
Вывод: — программа R-Studio является одной из лучших программ, чтобы восстановления удаленные данных с жесткого диска, и вообще, с любого носителя информации, флешка, или лазерный диск. Она глубоко проникает внутрь диска, и восстанавливает всю информацию, которую мы ещё не успели перезаписать. Причем восстанавливает структурно, что во многих отношениях очень важно!
Информация к сведению: — сейчас многие сервисы за восстановление удалённой информации берут от 10000 рублей (зависит от ценности восстанавливаемых данных). Так что, друзья, — пользуйтесь! С помощью R-Studio вы можете неплохо заработать, при этом, особо себя, не нагружая (программа быстро себя окупит)! Успехов!